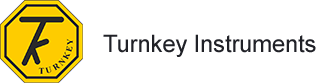Brake Testing App (Android™) allows you to collect brake test results from Turnkey’s brake testing equipment, including g-meter, g-meter+ and BrakeSafe, and upload the test results to the DVSA’s MOT Testing System (MTS). You can download the app here from the Android Google Play store.
The steps are simple:
- Perform the brake tests using Turnkey’s equipment.
- Connect the equipment to your Android device via a USB OTG cable.
- Download the test results into the app.
- Upload the test results to MTS.
All Turnkey’s brake testers are now approved for connection to the DVSA MTS system for MOT testing. We are one of the first brake testing equipment companies to get the MTS connectivity approval from the Driver and Vehicle Standards Agency (DVSA) and GEA. This means that the brake testers will be able to transfer the test results to the MOT Testing System (MTS) without needing to manually key that information into the MOT computer or print the test results. Connecting equipment directly to the MOT system will reduce errors and save time.
To find out more about what connected MOT equipment means to MOT centres please see https://mattersoftesting.blog.gov.uk/what-connected-mot-equipment-means-for-you/
See here to find out more about our brake testing equipment.
1. Set up MTS client
Make sure you have the certificate and private key files to allow the app to connect to the MTS. To find out how to get certificate and keys, please see https://www.gov.uk/government/publications/mot-centre-approved-testing-equipment
Once you have the certificate and private key files, please upload all the files provided by the DVSA to your Android device. The most important files are the certificate file (clientID.cert.pem), private key file (clientID.private.key) and properties file (clientID.properties). Upload them to your device’s local storage inside the BrakeTestingApp directory. You should not change the name of the files provided by the DVSA.
- Tap the MTS Client Setup button.
- Enter MTS Client ID (e.g. client1234, should match the prefix of the key files).
- Update location.
- Tap the Update Details button to save the details.
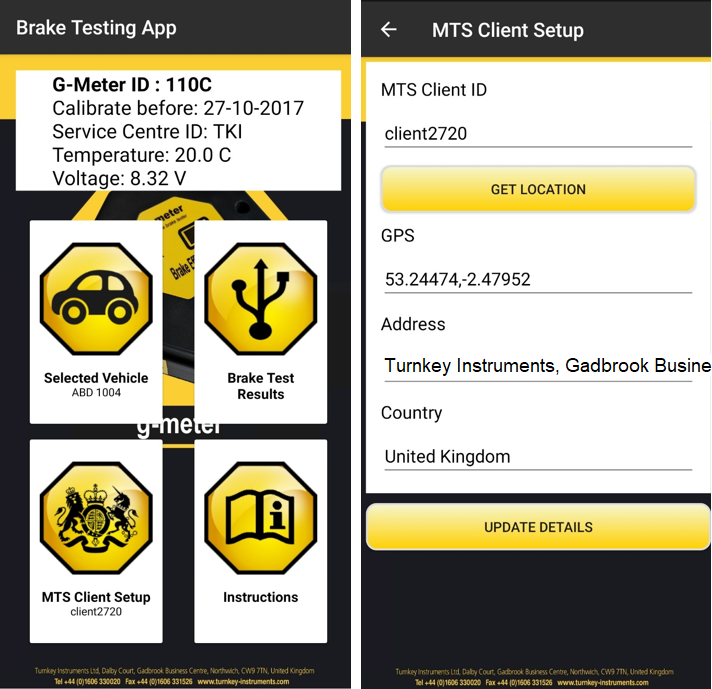
2. Select MOT test vehicle
To upload the data to the MTS, you must select the MOT test vehicle first:
- Tap the Select Vehicle button to get the list of active MOT test vehicles from the MTS.
- Select a vehicle from the list.
When you select a vehicle from the list, the app will save the information and go back to the main screen, where you can continue to download the brake test results from the instruments.
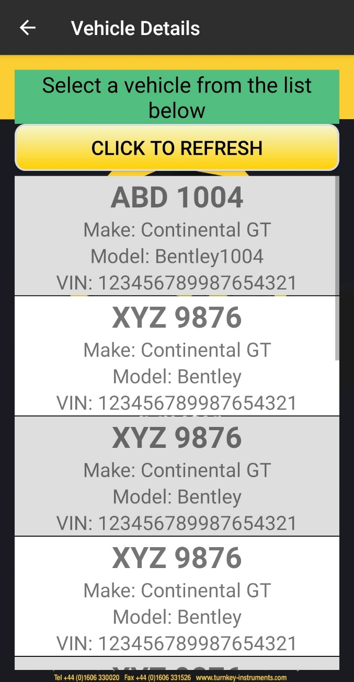
3. Brake test results
Please make sure the instrument is connected to this mobile device via a USB OTG cable. To upload data to the MTS, you must perform both main and parking brake tests, and download the results in the app.
- Tap the Brake Test Results button.
- Select the type of instrument you are using.
3.1 g-meter
Select the type of brake you performed the test for and download the test result. Once the test result has been downloaded into the app, it will save the data. Now you can perform the other test and upload the result. Once you have download both test results, the app will allow you to upload data to the MTS.
3.2 g-meter+
Make sure you have performed both main and parking brake tests with the g-meter+. The app will download the data from the instrument and give you the option to upload the data to the MTS.
3.3 BrakeSafe
The app will download all the available test results from the instrument’s memory and show you a list where you can select the result. When you select a result from the list, it will give you the option to choose the type of brake. Select the type of the brake test you performed and switch the tab to select the test result for the other brake type. Once you have selected both results, the app will allow you to upload the data to the MTS.
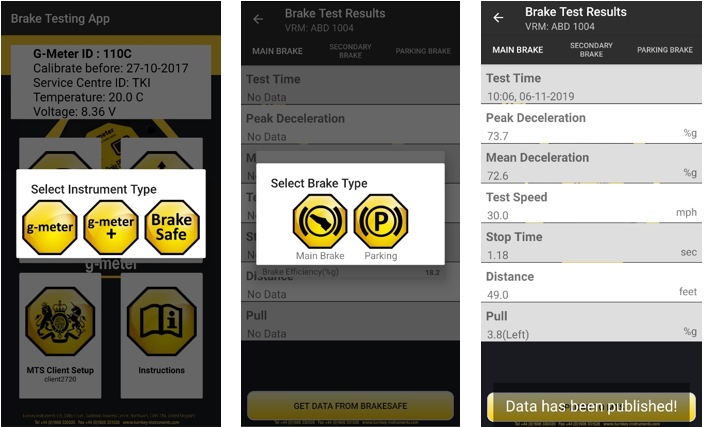
Android is a trademark of Google LLC.
Connecting using a PC
You can now use a Microsoft Windows PC to upload test results from your brake tester to MTS.
Get the installer for the Windows application here, and follow the instructions in the video below: